Blog
RecoverPoint for VM (RP4VM) — Part 2;
RP4VM installation;
Bu makalemde step by step download ve deployment adımlarını anlatıyor olacağım;
Installation_Kit İndirme;
Dell online support site https://www.dell.com/support giriş yaptığımızda Search bölümüne “RecoverPoint for Virtual Machines” yazıyoruz, Drivers&Downloads altında iso ve ova dosyalarımızı görüp indirebileceğimiz gibi, gerekli tüm dosyaları içeren Installation Kit’te indirebiliriz.
RecoverPoint_for_Virtual_Machines_<version>_Installation_Kit_<md5_checksum>.zip

RecoverPoint_for_Virtual_Machines_<version>_Installation_Kit_<md5_checksum>.zip
Burada önemli nokta; indirdiğimiz Installation_Kit tam,eksiksiz indi mi kontrol etmeliyiz, bunu yapmazsak deployment adımında hatalar alabiliyoruz, kontrol için Checksum Value değerini kontrol etmeliyiz.
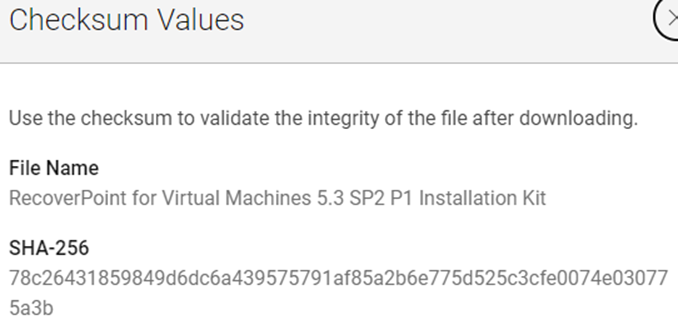
Checksum Value kontrol etmenin birden fazla yolu bulunmaktadır, biz örnek olarak aşağıdaki tool ile kontrol ediyor olacağız;
https://raylin.wordpress.com/downloads/md5-sha-1-checksum-utility/
İndirdiğimiz InstallationKit ve MD5&SHA ChecksumUtility;

InstallationKit Uncompress edilmiş hali;

Verifying signatures; Checksum Value kontrolü;
MD5&SHA ChecksumUtility uygulamasını açtığımızda Browse tıklayarak InstallationKit.zip file gösteriyoruz, kontrol işlemleri başlıyor önümüze hash değerleri geliyor, en alttaki Hash kısmına ürünün indirirken not aldığımız SHA-256 Hash değerini giriyoruz, Verify tıkladığımızda eşleşti/eşleşmedi uyarısını alıyoruz. Opsiyonel olarak hash değerini manuel de check edebliriz.
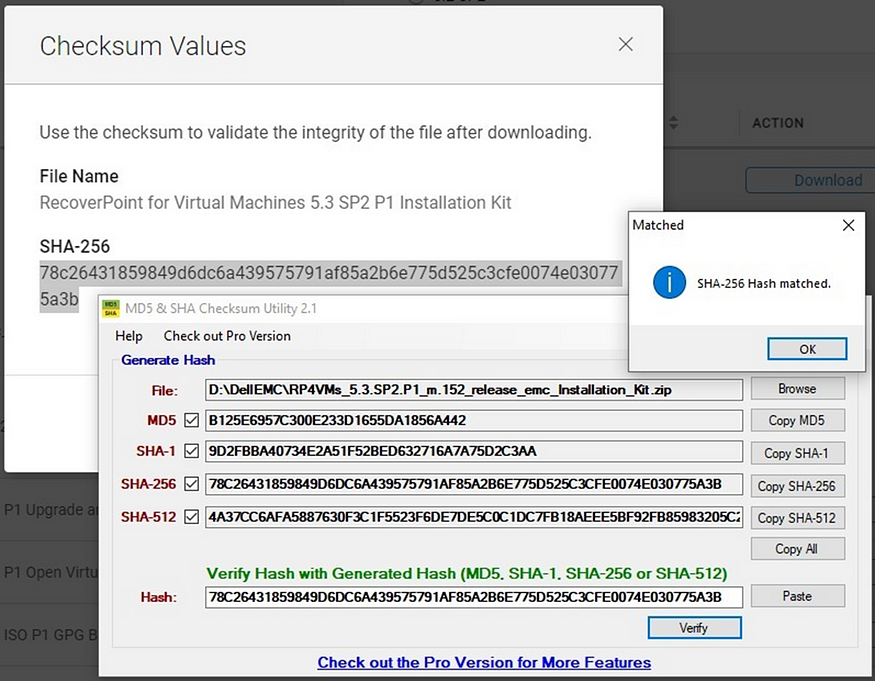
DNS Kayıtlarımız;
Deployment adımına başlamadan önce ortamdaki DNS Server’imiz üzerinde Host A kayıtlarımızı oluşturmamız gerekmektedir. vRPACluster, vRPA, Plugin-Server kayıtlarımızı oluşturduktan sonra Deployment işlemine başlayabiliriz.
vRPAs Deployment İşlemleri;
Sırasıyla Site1 için vRPA1 ve vRPA2, Site 2 için vRPA1 ve vRPA2 deployment işlemlerini yapıyor olacağız;
Her vRPA için isim, ip, subnet, gateway, data ip ve data subnet bilgileri gereklidir*
PROD_vRPA01;
vSphere Client üzerinde Deploy OVF Template diyerek deployment işlemine başlıyoruz; sırasıyla ova file browse edip, VM_Name giriyoruz, ilgili resource pool seçiyoruz, self sign sertifikaya kızıyor ve ignore ediyoruz, license agreement kabul edip ilerliyoruz, performans gereksinimleri sebebiyle 8CPU/8GB RAM configuration seçiyoruz, Datastore seçiyoruz, Management Network’ümüzü seçiyoruz, IP, Subnet, Gateway bilgilerimizi girerek ilerliyoruz, son ekranda kontrollerimizi yapıyoruz, tüm bilgiler doğruysa Finish diyerek Deployment işlemini başlatıyoruz.
Devamında aynı işlemleri PROD_vRPA02, DR_vRPA01 ve DR_vRPA02 için de yapıyoruz. Deployment bitince vRPA’larımızı power on ediyoruz.












Plugin Server Deployment İşlemleri;
Sırasıyla Site1 için Plugin-Server, Site2 için Plugin-server deployment işlemlerini yapıyor olacağız;
Her Plugin-Server için IP, Subnet, Gateway, DNS, FQDN, NTP bilgileri gereklidir*
IST_Plugin-Server;
vSphere Client üzerinde Deploy OVF Template diyerek deployment işlemine başlıyoruz; sırasıyla ova file browse edip, VM_Name giriyoruz, ilgili resource pool seçiyoruz, self sign sertifikaya kızıyor ve ignore ediyoruz, Datastore seçiyoruz, Management Network’ümüzü seçiyoruz, IP, Subnet, Gateway, DNS, FQDN ve NTP bilgilerimizi girerek ilerliyoruz, son ekranda kontrollerimizi yapıyoruz, tüm bilgiler doğruysa Finish diyerek Deployment işlemini başlatıyoruz.
Devamında aynı işlemleri ANK_Plugin-Server için de yapıyoruz. Deployment bitince Plugin-Server’larımızı power on ediyoruz.









vRPA Clusters Installation;
Web browser üzerinden ortamdaki PROD_vRPA01’e gidip, sol alttan Install a vRPA Cluster tıklayarak wizard başlatıyoruz, software version check ediyor ama zaten target code version indirdiğim için “Do not check version requirements” tıklayarak devam ediyorum, vCenter bilgilerimi girerek Connect diyorum, vCenter sertifikasını Confirm ederek ilerliyorum, Pre-installation Validation adımında Successfull gördükten sonra Next ile ilerliyorum, vRPAClusterName, vRPAClusterPassword, TimeZone, DNS ve NTP bilgilerimi girerek ilerliyorum, vRPA Selection adımında ortamda deploy edilmiş vRPA’ları listeliyor, PROD_vRPA01 ve PROD_vRPA02 seçerek Apply ediyorum, Repository Volume Location bölümünde ilgili Datastore seçimini yaparak ilerliyorum, Data Network için oluşturduğum RP4VM_Network seçiyorum, Cluster Management IP giriyorum, Default Gateway ve her iki vRPA için Data IP girerek ilerliyorum, MTU değerimizi giriyoruz (1500 or 9000), tüm bilgileri girdiğimizde ise installation başlatıyoruz.
Dizaynı doğru yaptıysanız ve bilgileri doğru girdiyseniz hatasız tamamlanıyor, aksi halde installation adımında hata almanız mümkün.
Bu işlemi DR_vRPA01 üzerinden Ankara lokasyonu için de yapıyoruz*



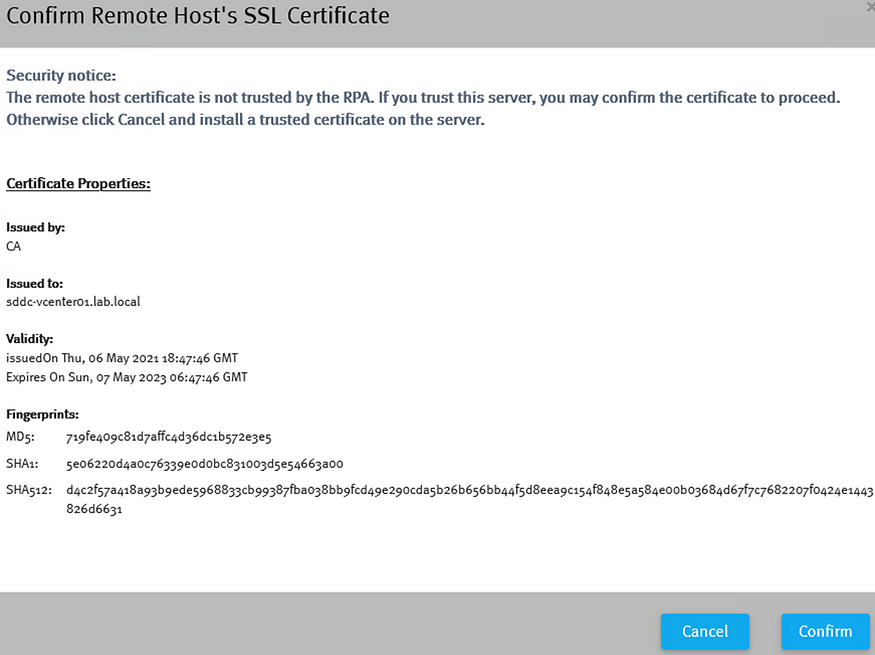

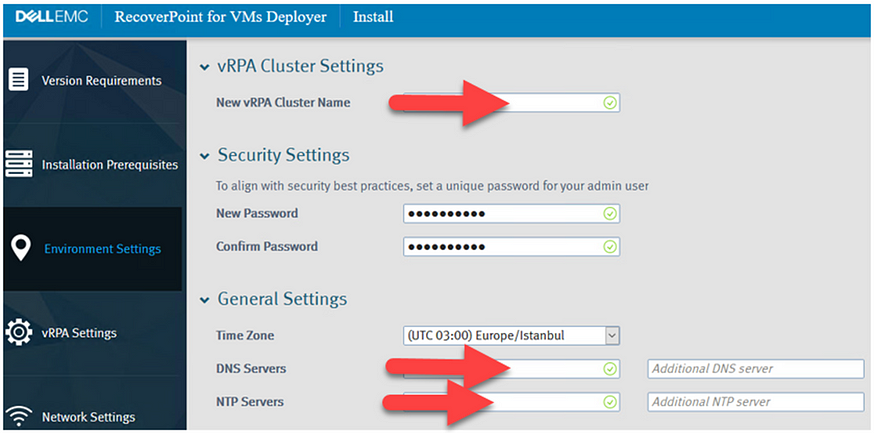





PluginServer Configure İşlemleri;
vRPA Clusters Installation işleminden sonra gelen ekrandan ya da vRPA ekranı üzerinden “Configure Plugin server” tıklayarak konfigürasyon işlemini başlatıyoruz, PluginServer IP bilgisini girerek Validate Certificate tıklıyoruz, sertifikayı confirm ederek ilerliyoruz, Successfull ekranını görünce işlem tamamlanıyor.
Bu işlemi hem Prod hem de DR Site için yapıyoruz*
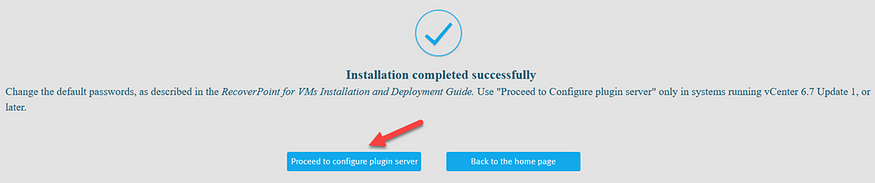





PluginServer Configure işleminden hemen sonra vCenter’dan Logout olup yeniden Login olmamız gerekmektedir* Sonrasında Menu üzerinde RecoverPoint for VMs görüyor oluyoruz;
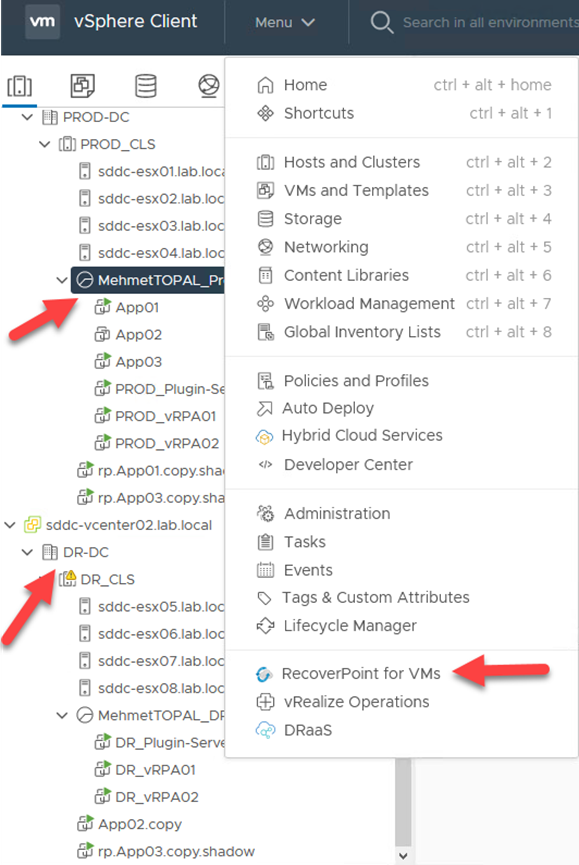

vRPA Clusters Connect İşlemi;
PROD ve DR lokasyonlarında ikişer vRPA’dan oluşan vRPACluster’ları kurduk, her iki lokasyona da PluginServer’larımızı kurduk ve vCenter arayüzümüze plugin olarak ekledik. Şimdi ise her iki lokasyondaki vRPACluster’larımızı birbirine bağlıyor olacağız. Gerekli FW Port açma işlemlerini tamamladıktan sonra Connection adımına geçebiliriz, açılması gereken portların tamamını “RecoverPoint for Virtual Machines Security Configuration Guide” içinde bulabilirsiniz*
PROD_vRPA01 üzerinden “Connect vRPA Clusters” tıklayarak wizard başlatıyoruz, Remote Cluster WAN IP bilgisini giriyoruz, admin user şifresini her iki lokasyonda da aynı yapıyor olmalıyız, şifreler aynı olduğundan “Use Current Cluster Credentials” seçeneğini tıklıyoruz, Add Gateway tıklıyoruz, Connect diyoruz, Connecting Cluster ekranında gerekli konfigürasyonları yapıyor ve tamamlanıyor, Successfull gördüğümüzde iki site birbirine bağlanmış oluyor.





RecoverPoint for VMs System Lisans Ekleme;
RecoverPoint for VMs ekranında System altında Licenses tıklıyoruz, sağ üstten Add diyoruz, Browse ile lisans file gösterip Add License tıklıyoruz;

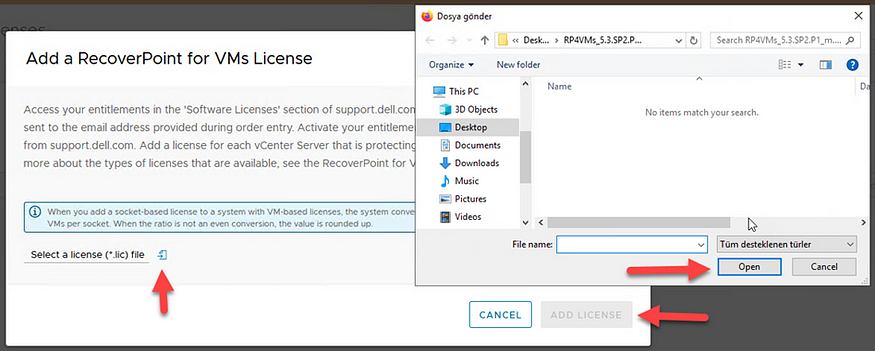
ESX Cluster Register İşlemleri;
RecoverPoint for VMs ekranında System altında ESX Clusters tıklıyoruz, sağ üstten Add tıklıyoruz, vCenter üzerindeki Cluster görünüyor, ilgili Cluster seçilerek Register tıklıyoruz, ESX Cluster eklenirken Cluster altındaki tüm hostlara Splitter otomatik olarak kuruluyor. Host’lardan herhangi birine splitter kurulurken hata verirse ilgili Host’u yeniden başlatmak gerekebilir ya da ilgili Host üzerine manuel Splitter kurulumu da yapabiliriz.



VMkernel Port Ekleme;
RecoverPoint for VMs ekranında System altında ESX Clusters tıklıyoruz, ilgili ESX Cluster’ın sağ tarafındaki “Configure VMKernel Ports tıklayarak otomatik VMKernel ekleme işlemlerini yapabiliriz ya da vCenter üzerinde ilgili Host’a tıklayarak Configure, VMKernel Adapters altında AddNetworkin tıklayarak manuel ekleyebiliriz.


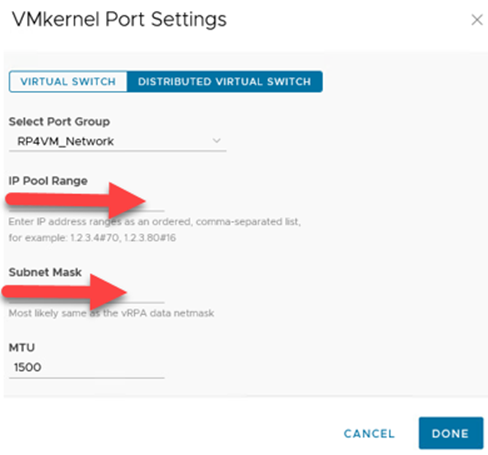

Ankara tarafındaki vCenter ve ESXCluster Register işlemlerini de yapıyoruz;



Böylece Deployment işlemleri tamamlandı, RP4VM güncel durumu aşağıdaki gibidir, artık VMProtect işlemlerine başlayabilir durumdayız*

Deployment Senaryomuz;
Prod ve DR ortamımız mevcuttur: Prod ve DR ortamlarımıza vRPA Cluster kurduk, her iki ortamdaki vRPA Cluster’ları connect ettik ve RecoverPoint for VMs System oluşturduk.
Bir sonraki makalemde ortamdaki sunucularımız için Local Copy, Remote Copy, Bookmark, Test a Copy, Recover Production, Failover, Unprotect, DC Migration senaryolarını işliyor olacağız.
Saygılarımla,
Mehmet TOPAL
Blog
Microsoft Azure App Service’te bir WordPress sitesi oluşturun
Create a WordPress site on Microsoft Azure App Service

Merhaba Arkadaşlar,
Bugünkü yazımızda sahip olduğumuz mevcut bir Domain ile Microsoft Azure üzerinde oluşturacağımız WordPress Hosting hizmetini bağlayıp web sitemizi yayınlayacağız. Bunun için öncelikle tercih ettiğimiz bir servis sağlayıcıdan Domain almamız gerekmektedir. Benim tercih ettiğim servis sağlayıcı GoDaddy, aldığım Domain ise mehmettopal.net ‘tir. Sonrasında ise Microsoft Azure Portal üzerinden “WordPress on App Service” almamız gerekmektedir. Bu servisin free ve ücretli planları bulunmaktadır. Adım adım alım ve kurulum işlemlere geçelim;
Domain alım işlemi;
https://godaddy.com üzerinden domain alım işlemini gerçekleştiriyoruz;

Microsoft Azure üzerinden WordPress Hosting oluşturma;
https://portal.azure.com üzerinden öncelikle bir Resource Group oluşturuyorum ki Web Hosting kaynaklarım burada gruplansın ve daha derli toplu olsun, farklı işyüklerim için farklı Resource Group’lar oluşturmayı tercih ediyorum.
“Home — Resource Groups — Create” yolu üzerinden ilerliyorum ve “mehmettopal.net” Resource Group oluşturuyorum
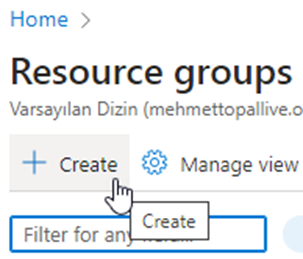

Next ile ilerliyorum, TAG olarak “Value : mehmettopal.net” giriyorum, Next ile ilerliyorum, Create ile Resource Group oluşturma işlemini tamamlıyorum ve bararıyla tamamlandığını görüyorum

Sonrasında App Service kurulum adımına geçiyoruz;
“Home — App Services — Create” yolu üzerinden “WordPress on App Service” tıklayarak ilerliyorum,

“Subscription, Resource Group, Region ve Name” seçimlerimi yapıyorum,

“Hosting Plan” seçiyoruz ve bilgilerimizi doldurarak ilerliyoruz, bu arada Change Plan tıklayarak “Free, Basic, Standart ya da Premium” seçeneklerinden kendimize uygun olanı seçebiliyoruz, ayrıca istersek kurulum bittikten sonra App Service Plan seçeneklerinden Dev, Test ya da Production ortamlar için ScaleUp ya da ScaleOut büyüyebiliyoruz, buna göre ücretlendirmesi çıkıyor*

Next ile ilerliyoruz, Data Location seçiyoruz, Next ile ilerliyoruz, TAG olarak “Value : mehmettopal.net” giriyorum ve Next, Create ile kurulumu tamamlıyorum
Deployment is in progress adımında kurulum tamamlanana kadar tüm adımları görebiliyoruz, ayrıca Notifications ekranında da ilerlemeyi monitor edebiliyoruz
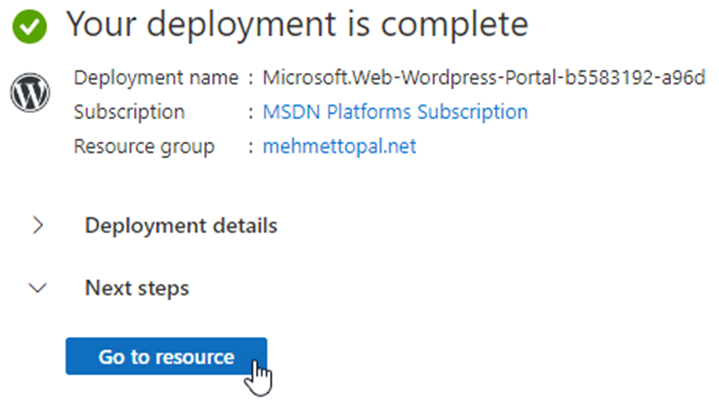

Go to resource ile Web App’imize gidiyoruz

https://mehmettopalnet.azurewebsites.net/ sayfamızın hazırlandığını görebiliyoruz

Kendi domain’imizi eklemek için Domain altındaki “Add custom domain” tıklıyoruz

Kendi Domain’imizi girdiğimizde, Domain Validation için girmemiz gereken DNS kayıtlarımızı gösteriyor, GoDaddy DNS Panel üzerinden A ve TXT DNS kayırlarımızı giriyoruz (Kendi bilgilerim olduğundan DNS detaylarımı gizliyorum***)

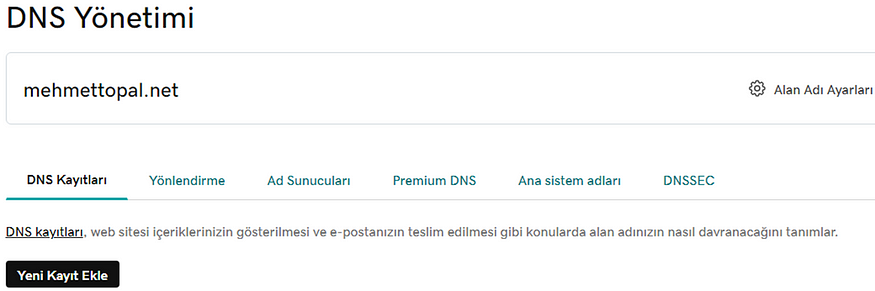
Önce A DNS kaydımımızı giriyoruz

Sonrasında ise TXT DNS kaydımızı giriyoruz

1–2 dakika içinde kayıtlarımızı algılıyor ve “Validate” ettiğimizde doğrulandığını görüyoruz

Add tıklayarak eklememizi yapıyoruz, birkaç dakika içerisinde eklememiz tamamlanıyor

Artık Domain altından Web Sitemize gidebiliriz

Gördüğümüz gibi WordPress kurulumumuz hazır ve Hello world! Sayfamız bizi karşılıyor

Artık buradan /wp-admin ile WordPress sitemizi tasarlayabiliriz

Benim eklediğim WordPress Temam aşağıdaki gibidir, sizde keyfinize göre tasarlayabilirsiniz

Bilgilerinize sunarım.
Mehmet TOPAL
Blog
VMware vSAN — Hyperconverged Infrastructure Eğitimi
Merhaba Arkadaşlar,
Bugün yine bir eğitim günündeyim, sevgili Alper Çanak hocamdan VMware vSAN Official eğitimini alıyoruz ekip olarak, vSAN görünce anılarım depreşti ve Haziran 2021 hazırladığım VMware vSAN — Hyperconverged Infrastructure eğitimini sizlerle paylaşmak istedim;
Bakalım bu eğitimde neler öğreneceğiz, yeni özellikler, kabiliyetler, eksiler, artılar vs… güncellenen bilgilerle sizinle tekrar buluşmak dileğiyle.
Hoşçakalın…
Mehmet TOPAL
Blog
RecoverPoint for VM (RP4VM) — Part 4;
Bu makalemde DellEMC Software Licensing Central üzerinden ürün etkinleştirme, Lisans File oluşturma ve RecoverPoint for VMs System Lisans ekleme konularını işliyor olacağız.
DellEMC tarafından spariş onaylandığında, register olduğunuz email adresinize onay maili gönderilir. Ürün aktivasyonu için gerekli bilgiler burada mevcuttur; registration code, Software License Authorization Code (LAC). Lisansın register olacağı email adresinin kalıcı bir admin hesap ya da grup olması tercih edilmelidir.
Lisans file oluşturma;
“Dell Digital Locker” https://www.dell.com/support/software/us/en/04#/orderhistory adresine girilerek DellEMC sparişinde register olduğumuz email account ile register/login olunur, “registration code” bilgisi girilerek Submit edilir, ilgili ürün seçilerek etkinleştirilir.

Alternatif olarak “Software Licensing Central” https://licensing.emc.com/ adresine gidilerek “Activate My Software” tıklayarak, Software License Authorization Code (LAC) ile de Search edip etkinleştirebiliyoruz.

Ürünümüzü seçip “Start the Activation Process” ile aktivasyonu başlatıyoruz, “Select Machine” ekranına geldiğimizde ilk aktifleştirme işlemini yapacaksak “Add a New Machine” ile kaydedip ilerliyoruz, ya da mevcut bir lisansa ekleme yapacak isek “Search” ile daha önce etkinleştirdiğimizi “Machine Result” altında bulup seçerek lisans/kapasite arttırımı da yapabiliriz, burada Machine Name girerek ilerliyoruz, “Enter Details” adımında kaç soket RP4VM etkinleştireceksek miktar bilgisini ve vCenter UUID girerek ilerliyoruz, “Review” adımında girdiğimiz tüm bilgiler doğru ise “Activate” tıklayarak lisansımızı oluşturuyoruz, son ekran olan “Complete” adımında ise License Key’imizi görüyor ve Lisans File’ımızı indiriyoruz*
DellEMC Software Licensing Central detaylı doküman ve videosuna aşağıdaki linklerden ulaşabilirsiniz;
Software Licensing Central Documentation;
Software Licensing Central Activation (Activate My Software);
RecoverPoint for VMs System Lisans Ekleme;
RecoverPoint for VMs ekranında System altında Licenses tıklıyoruz, sağ üstten Add diyoruz, Browse ile lisans file gösterip Add License tıklıyoruz;


Saygılarımla,
Mehmet TOPAL










