Blog
RecoverPoint for VM (RP4VM) — Part 3;
Bu makalemde Prod ve DR sunucularımız için Local Copy, Remote Copy, Bookmark, Test a Copy, Recover Production, Failover, Unprotect, DC Migration senaryolarını işliyor olacağız.
Local Copy;
İlgili VM üzerine sağ tıklayıp RecoverPoint for VM — Protect VM diyoruz, Copies altında Protect edeceğimiz VM ile aynı Cluster seçersek Local Copy yapmış oluyoruz, aynı Cluster altında rp.VM.copy.shadow oluşturuyor.

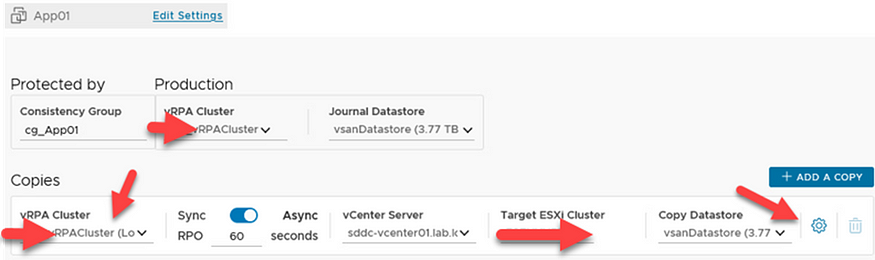
Advance Copy Configuration tıklayarak Journal Size arttırabilir, bu sayede daha fazla geri dönüş noktası sağlayabiliriz. Default olarak 10GB Journal Size ile ortalama son 24 saate dönülebilmektedir.

Protect tıklayarak işlemi başlatıyoruz. İlk replikasyonda Status:Initializing olarak görünüyor, ilk replikasyon bittiğinde ise Status:Active olarak görünüyor ve bu noktadan sonra sadece değişen datayı, deltaları replike ediyor.

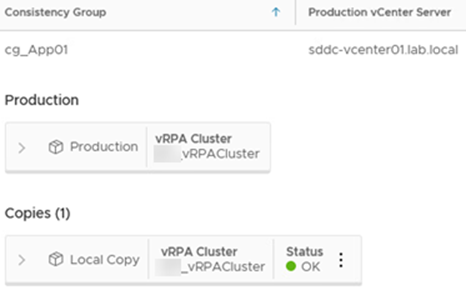
Remote Copy;
İlgili VM üzerine sağ tıklayıp RecoverPoint for VM — Protect VM diyoruz, Copies altında DR Site Cluster seçersek Remote Copy yapmış oluyoruz, Remote Cluster altında rp.VM.copy.shadow oluşturuyor.



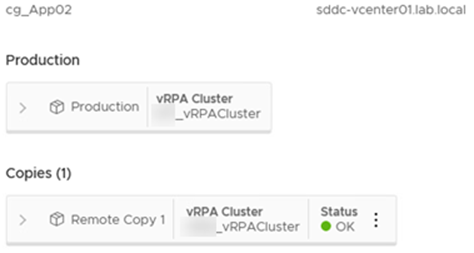
Ek olarak eğer istersek +Add a Copy seçeneği ile aynı anda hem Local Copy hem de Remote Copy yapabiliriz*


vCenter ortamımızdaki görüntüsü aşağıdaki gibidir;

RecoverPoint for VMs üzerindeki görüntüsü de aşağıdaki gibidir;

Bookmark;
RecoverPoint for VMs ekranında, Consistency Group ya da Protected VMs ekranlarında ilgili job seçilerek Bookmark tıklanır, Bookmark adı girilir, Crash-Consistent ya da Application-Consistent seçenekleri mevcuttur, ek olarak Snapshot Consolidation seçeneği default daily’dir, istersek buradan Weekly ya da Monthly seçilebilir, Create Bookmark tıklanarak işlem tamamlanır.
Test, Recovery ya da Failover yapmak istediğimizde direkt olarak oluşturduğumuz Bookmark’ı seçerek ilerleyeblir durumdayız;



Test a Copy;
RecoverPoint for VMs ekranında, Consistency Group ya da Protected VMs ekranlarında ilgili job seçilerek Test a Copy tıklanır, ilgili Point-in-Time ve Network seçilir, Start ile işlem başlatılır.


Recover Production;
RecoverPoint for VMs ekranında, Consistency Group ya da Protected VMs ekranlarında ilgili job seçilerek Recover Production tıklanır, ilgili Point-in-Time ve Network seçilir, Start ile işlem başlatılır.

Failover;
RecoverPoint for VMs ekranında, Consistency Group ya da Protected VMs ekranlarında ilgili job seçilerek Failover tıklanır, ilgili Point-in-Time ve Network seçilir, Start ile işlem başlatılır. Biz burada Latest(en son) Point-in-Time ve dedike Management Network ile devam ediyoruz. Emin misin sorusuna OK diyoruz. Devamında Recovery Activities altında jobumuzu görüyoruz, Action altından Failover diyoruz. Emin misin? OK diyoruz.





Ek olarak karşı taraftaki Journal Size 3GB imiş, istersek arttırabiliriz;


Journal Size arttırım işleminden sonra aşağıdaki gibi Active görüyoruz;
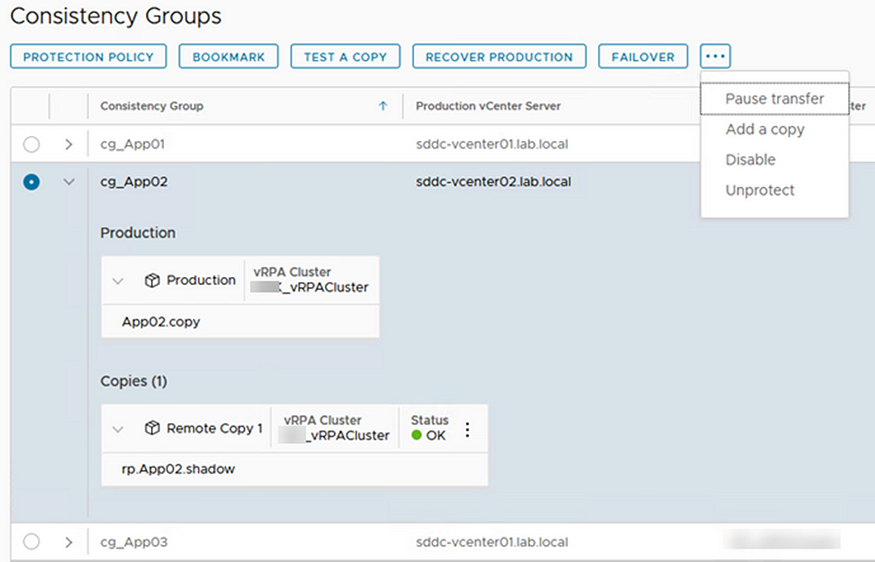
Unprotect;
RecoverPoint for VMs ekranında, Consistency Group ya da Protected VMs ekranlarında ilgili job seçilerek Unprotect tıklanır, Emin misin? OK tıklanır. İşlem tamamlandığında Copies altındaki rp.App02.shadow şeklinde görünen VM’in kapandığını ve artık shadow olmadığını görüyoruz;

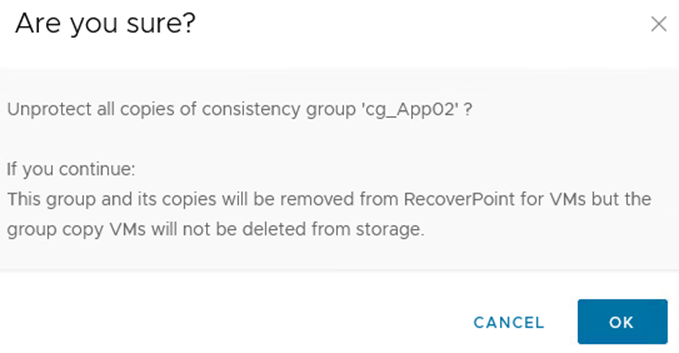

DC Migration /DC Move;
DC Migration / DC Move işlemi için sırasıyla önce Failover sonra ise Unprotect işlemlerini yapıyoruz. Yani özetle VM’i karşı tarafta ayağa kaldırdıktan sonra job’u temizliyoruz. Unprotect işleminden sonra eski site’ta eski vm kapalı halde kalacağından geri dönüş senaryomuz da bulunmaktadır.
Saygılarımla,
Mehmet TOPAL
Blog
Microsoft Azure App Service’te bir WordPress sitesi oluşturun
Create a WordPress site on Microsoft Azure App Service

Merhaba Arkadaşlar,
Bugünkü yazımızda sahip olduğumuz mevcut bir Domain ile Microsoft Azure üzerinde oluşturacağımız WordPress Hosting hizmetini bağlayıp web sitemizi yayınlayacağız. Bunun için öncelikle tercih ettiğimiz bir servis sağlayıcıdan Domain almamız gerekmektedir. Benim tercih ettiğim servis sağlayıcı GoDaddy, aldığım Domain ise mehmettopal.net ‘tir. Sonrasında ise Microsoft Azure Portal üzerinden “WordPress on App Service” almamız gerekmektedir. Bu servisin free ve ücretli planları bulunmaktadır. Adım adım alım ve kurulum işlemlere geçelim;
Domain alım işlemi;
https://godaddy.com üzerinden domain alım işlemini gerçekleştiriyoruz;

Microsoft Azure üzerinden WordPress Hosting oluşturma;
https://portal.azure.com üzerinden öncelikle bir Resource Group oluşturuyorum ki Web Hosting kaynaklarım burada gruplansın ve daha derli toplu olsun, farklı işyüklerim için farklı Resource Group’lar oluşturmayı tercih ediyorum.
“Home — Resource Groups — Create” yolu üzerinden ilerliyorum ve “mehmettopal.net” Resource Group oluşturuyorum
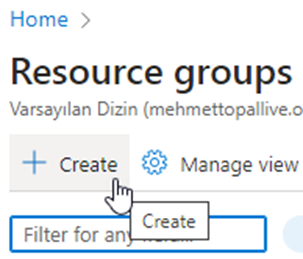

Next ile ilerliyorum, TAG olarak “Value : mehmettopal.net” giriyorum, Next ile ilerliyorum, Create ile Resource Group oluşturma işlemini tamamlıyorum ve bararıyla tamamlandığını görüyorum

Sonrasında App Service kurulum adımına geçiyoruz;
“Home — App Services — Create” yolu üzerinden “WordPress on App Service” tıklayarak ilerliyorum,

“Subscription, Resource Group, Region ve Name” seçimlerimi yapıyorum,

“Hosting Plan” seçiyoruz ve bilgilerimizi doldurarak ilerliyoruz, bu arada Change Plan tıklayarak “Free, Basic, Standart ya da Premium” seçeneklerinden kendimize uygun olanı seçebiliyoruz, ayrıca istersek kurulum bittikten sonra App Service Plan seçeneklerinden Dev, Test ya da Production ortamlar için ScaleUp ya da ScaleOut büyüyebiliyoruz, buna göre ücretlendirmesi çıkıyor*

Next ile ilerliyoruz, Data Location seçiyoruz, Next ile ilerliyoruz, TAG olarak “Value : mehmettopal.net” giriyorum ve Next, Create ile kurulumu tamamlıyorum
Deployment is in progress adımında kurulum tamamlanana kadar tüm adımları görebiliyoruz, ayrıca Notifications ekranında da ilerlemeyi monitor edebiliyoruz
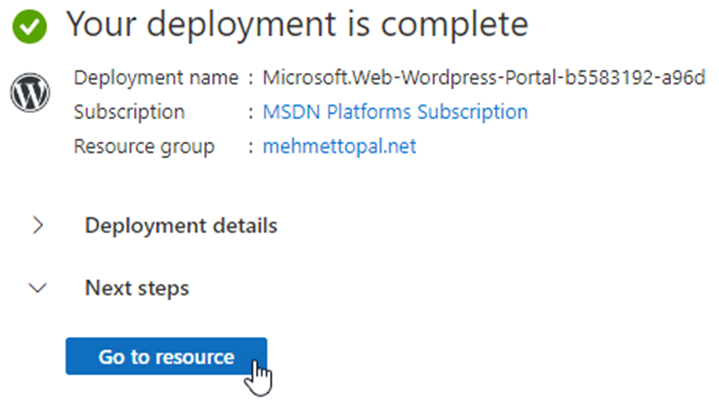

Go to resource ile Web App’imize gidiyoruz

https://mehmettopalnet.azurewebsites.net/ sayfamızın hazırlandığını görebiliyoruz

Kendi domain’imizi eklemek için Domain altındaki “Add custom domain” tıklıyoruz

Kendi Domain’imizi girdiğimizde, Domain Validation için girmemiz gereken DNS kayıtlarımızı gösteriyor, GoDaddy DNS Panel üzerinden A ve TXT DNS kayırlarımızı giriyoruz (Kendi bilgilerim olduğundan DNS detaylarımı gizliyorum***)

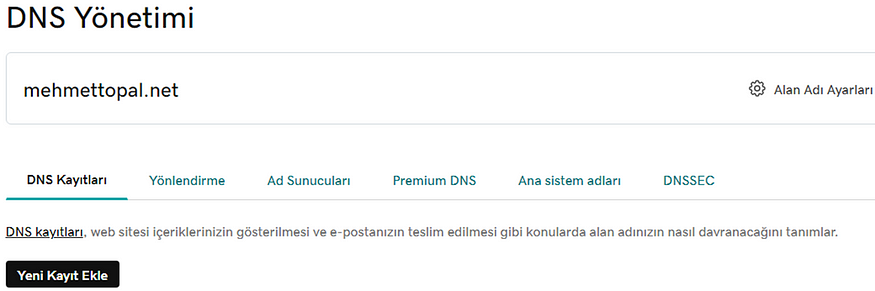
Önce A DNS kaydımımızı giriyoruz

Sonrasında ise TXT DNS kaydımızı giriyoruz

1–2 dakika içinde kayıtlarımızı algılıyor ve “Validate” ettiğimizde doğrulandığını görüyoruz

Add tıklayarak eklememizi yapıyoruz, birkaç dakika içerisinde eklememiz tamamlanıyor

Artık Domain altından Web Sitemize gidebiliriz

Gördüğümüz gibi WordPress kurulumumuz hazır ve Hello world! Sayfamız bizi karşılıyor

Artık buradan /wp-admin ile WordPress sitemizi tasarlayabiliriz

Benim eklediğim WordPress Temam aşağıdaki gibidir, sizde keyfinize göre tasarlayabilirsiniz

Bilgilerinize sunarım.
Mehmet TOPAL
Blog
VMware vSAN — Hyperconverged Infrastructure Eğitimi
Merhaba Arkadaşlar,
Bugün yine bir eğitim günündeyim, sevgili Alper Çanak hocamdan VMware vSAN Official eğitimini alıyoruz ekip olarak, vSAN görünce anılarım depreşti ve Haziran 2021 hazırladığım VMware vSAN — Hyperconverged Infrastructure eğitimini sizlerle paylaşmak istedim;
Bakalım bu eğitimde neler öğreneceğiz, yeni özellikler, kabiliyetler, eksiler, artılar vs… güncellenen bilgilerle sizinle tekrar buluşmak dileğiyle.
Hoşçakalın…
Mehmet TOPAL
Blog
RecoverPoint for VM (RP4VM) — Part 4;
Bu makalemde DellEMC Software Licensing Central üzerinden ürün etkinleştirme, Lisans File oluşturma ve RecoverPoint for VMs System Lisans ekleme konularını işliyor olacağız.
DellEMC tarafından spariş onaylandığında, register olduğunuz email adresinize onay maili gönderilir. Ürün aktivasyonu için gerekli bilgiler burada mevcuttur; registration code, Software License Authorization Code (LAC). Lisansın register olacağı email adresinin kalıcı bir admin hesap ya da grup olması tercih edilmelidir.
Lisans file oluşturma;
“Dell Digital Locker” https://www.dell.com/support/software/us/en/04#/orderhistory adresine girilerek DellEMC sparişinde register olduğumuz email account ile register/login olunur, “registration code” bilgisi girilerek Submit edilir, ilgili ürün seçilerek etkinleştirilir.

Alternatif olarak “Software Licensing Central” https://licensing.emc.com/ adresine gidilerek “Activate My Software” tıklayarak, Software License Authorization Code (LAC) ile de Search edip etkinleştirebiliyoruz.

Ürünümüzü seçip “Start the Activation Process” ile aktivasyonu başlatıyoruz, “Select Machine” ekranına geldiğimizde ilk aktifleştirme işlemini yapacaksak “Add a New Machine” ile kaydedip ilerliyoruz, ya da mevcut bir lisansa ekleme yapacak isek “Search” ile daha önce etkinleştirdiğimizi “Machine Result” altında bulup seçerek lisans/kapasite arttırımı da yapabiliriz, burada Machine Name girerek ilerliyoruz, “Enter Details” adımında kaç soket RP4VM etkinleştireceksek miktar bilgisini ve vCenter UUID girerek ilerliyoruz, “Review” adımında girdiğimiz tüm bilgiler doğru ise “Activate” tıklayarak lisansımızı oluşturuyoruz, son ekran olan “Complete” adımında ise License Key’imizi görüyor ve Lisans File’ımızı indiriyoruz*
DellEMC Software Licensing Central detaylı doküman ve videosuna aşağıdaki linklerden ulaşabilirsiniz;
Software Licensing Central Documentation;
Software Licensing Central Activation (Activate My Software);
RecoverPoint for VMs System Lisans Ekleme;
RecoverPoint for VMs ekranında System altında Licenses tıklıyoruz, sağ üstten Add diyoruz, Browse ile lisans file gösterip Add License tıklıyoruz;


Saygılarımla,
Mehmet TOPAL










